
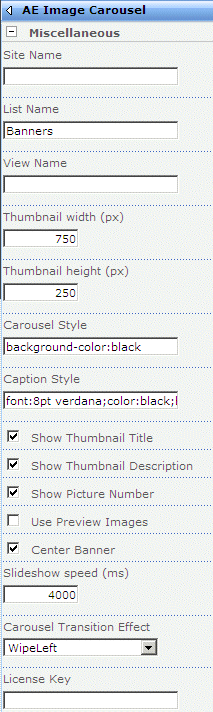

This file controls all the definitions which are used in the project. In the root of the typings folder, open the file named tsd.d.ts. However we need to manually add the Cycle2 definition. jQuery has automatically been added here. The typings folder contains all the TypeScript definition files. JQuery Cycle2 is not available via this command line but can be downloaded from here:ĭownload it and add it to a new folder called jquerycycle under the “typings” folder.
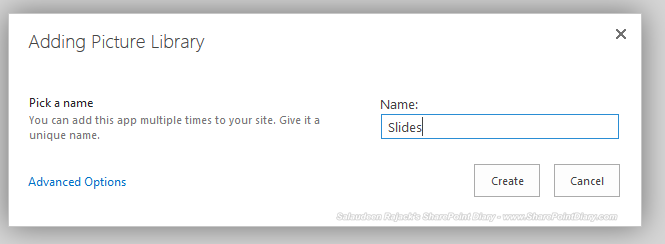
jQuery can be added via the TypeScript definition tool in the nodeJS command line: In order to use these libraries in TypeScript, a definition file is required for IntelliSense and compilation. Two extra folders are now created under “node_modules”. Run the following nodeJS package manager commands: When adding common JavaScript libraries to projects, Node Package Manager is an excellent tool to quickly bundle items.
Sharepoint image carousel download#
Serve the files again and the images will now be responsive.Īdding jQuery and Cycle2 Download using Node Package Manager
Sharepoint image carousel code#
Open the file and add the following code inside the last brace. Some CSS is required to make the images responsive. The images are rendered at their actual size. You may want to add in some mock data for local tests. Running this using gulp serve should now show the images from the picture library. This will now use the EncodedAbsUrl as the image location. In the “_renderList” function, change the item loop to this: This will return the picture library item URLs.Īdd the EncodedAbsUrl as a string to the ISPList object: absoluteUrl + "/_api/web/lists/GetByTitle('slideshow')/Items?$select=EncodedAbsUrl" Currently the REST query (found in the _getListData function) is pulling list and library names, change it to: Change the REST API call so that the picture library item URLs are fetched. Inside your project, open up SolutionNameWebPart.ts (found inside your WebPart folder). Upload a couple of images into this library for testing purposes. Pull in images from SharePoint picture libraryĬreate a picture library in your SharePoint site called “Slideshow”. Note: In the solution below, I have removed some of the HTML rendered in the SolutionNameWebPart.ts file (optional): Once that is all working fine, you should have something that looks like this: I’m going to start my tutorial after following these steps:

In this post, I wanted to show how you can modify the SharePoint framework Hello World web part and add other custom JavaScript libraries to create a simple slideshow.


 0 kommentar(er)
0 kommentar(er)
